GmailをiPhone7で自動受信したい!リアルタイム受信をする方法は2つ!

XperiaからiPhone7に変えてすぐ、Gmailが自動で受信できていないことに気づきました。
ですが、簡単なやり方であっという間にリアルタイム受信できるようになったので、
今回は、iPhone7でGmailを受信する方法についてご紹介したいと思います。
iPhone7でGmailをリアルタイム受信したい場合
iPhone7でGmailをリアルタイム受信したい場合、Gmailのアプリをインストールするか、iCloudにGmailを転送する、2通りの方法があります。
Gmailアプリのダウンロード方法
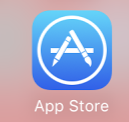
App StoreからGmailをインストールします。
インストールができたら必要事項を入力するだけ!
アプリが増えても問題がない方はこの方法をオススメします!
私は「せっかくメールアプリがあるのに使わないのはもったいない!」と思い、Gmailアプリはインストールしませんでした。
Gmailをicloudに転送する方法
1.パソコンからメール転送元のアカウントでGmailにログイン
2.右上にある設定アイコンをクリック
3.設定をクリック
4.メール転送と POP/IMAPタブをクリック
5.転送先アドレスを追加をクリック
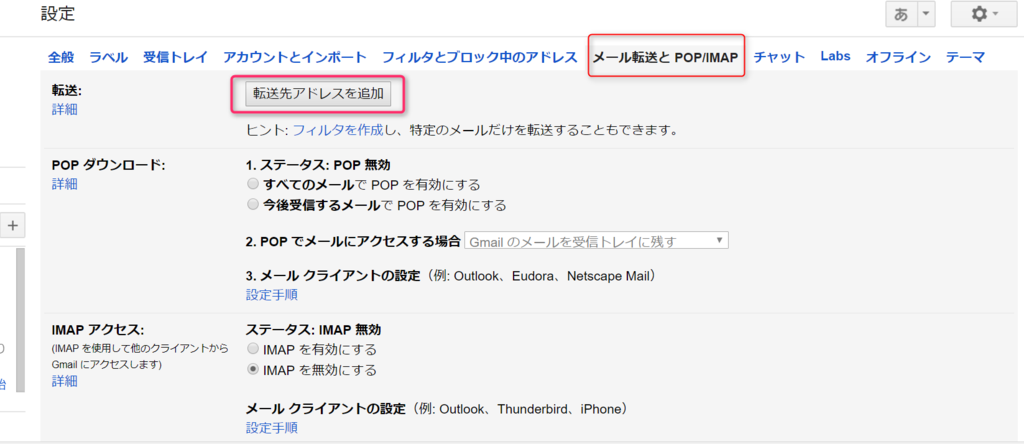
6.転送先のメールアドレスを入力→次へ
7.別ウィンドウに「転送先アドレスの確認」が出るので、[続行]をクリック
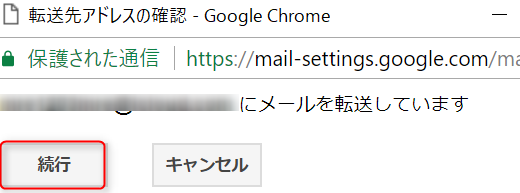
8.転送先のアドレスに確認メールが送信されるので、記載されている確認リンクをクリック
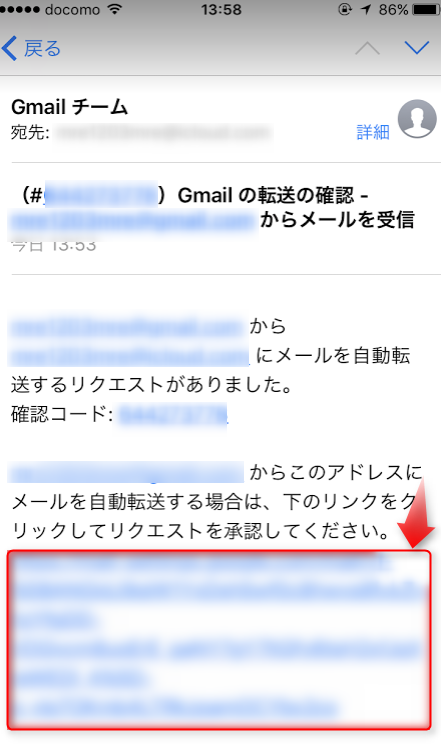
9.リンクを選択したら画面が変わるので、[確認]をクリック
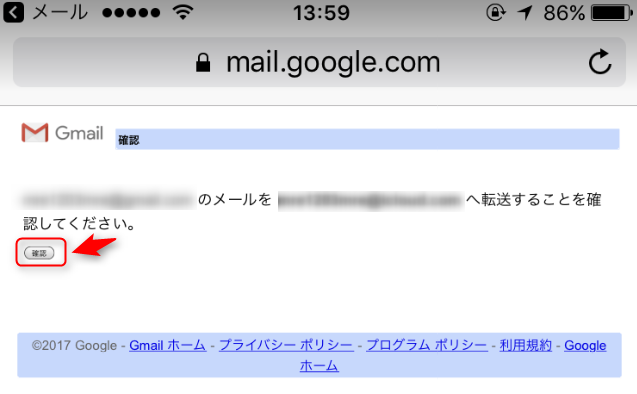
10.転送できるようになりました!

続いて、iCloudに転送されたGmailをどのように処理するかを設定します。
1.メール転送元のGmailアカウントでGmailを更新して、[設定]をクリック
2.受信メールの転送先となるアドレスを選択し、
【Gmailのメールを受信トレイに残す】
【Gmailのメールを既読にする】
【Gmailのメールをアーカイブする】
【Gmailのメールを削除する】の4つから選択します。
今回はiPhoneでGmailをリアルタイム受信したいので、【Gmailのメールを受信トレイに残す】を選択します。

3.ページ下部にある [変更を保存] をクリック
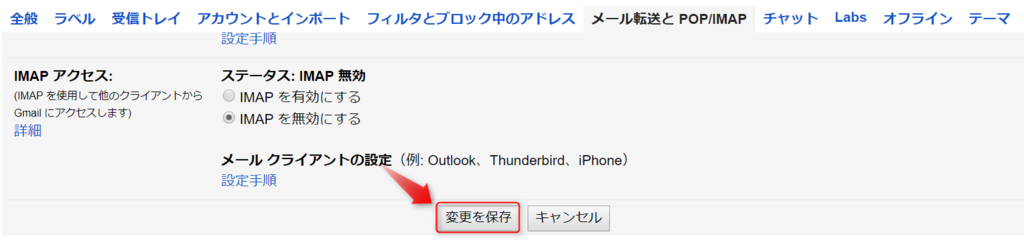
まとめ
iPhoneでGmailをリアルタイム受信する方法についてまとめました。
転送機能は一度設定しておけば、それ以降は設定する必要はないので便利だと思いました。
また、iCloudに転送しても、パソコンからGmailを見ることはできるので、iPhoneでGmailをよく使う、且つアプリは増やしたくない…という方は、転送がベストだと思います!
