GmailをiPhone7で受信する方法!フェッチとプッシュの設定のやり方とは?
 前回、GmailをiPhoneでリアルタイム受信する方法について、ご紹介しました。
前回、GmailをiPhoneでリアルタイム受信する方法について、ご紹介しました。
iPhoneのメールには、リアルタイムでメールを受信する”プッシュ”と、一定時間ごとにメールを取得できる"フェッチ”の2種類があります。
Gmailはプッシュに対応していないので、フェッチでの取得になります。
調べてみると、設定→メール→データの取得方法から変更するのですが、いざ同じように設定しようとすると「データの取得方法」の文字がない!!!
メールを選択して・・・
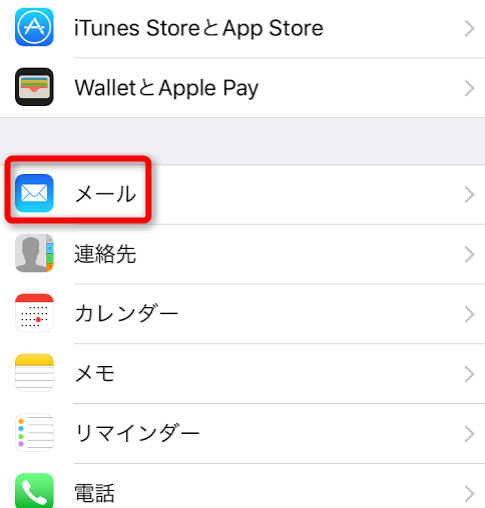
”データの取得方法”を選択して・・・あれ??ない・・・( ;∀;)

iPhone7より前の機種とは違うのか??と思い、探しました!!
そして見つけました(笑)
iPhone7は、"アカウント”の中にあるのです!!
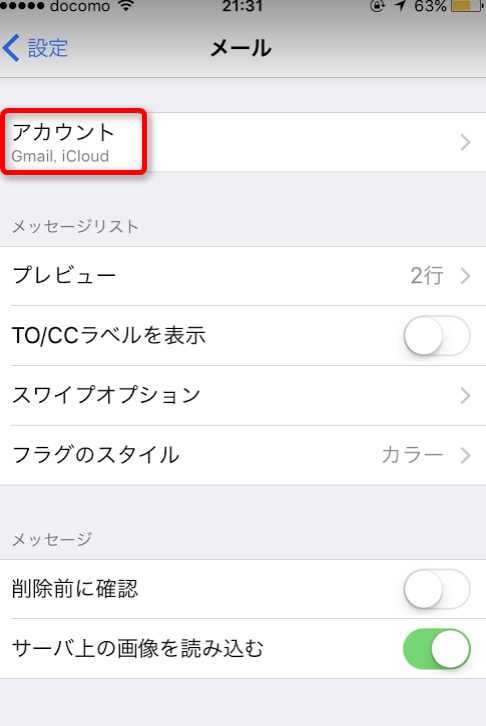
ありました!!

あ~すっきり☆
・・・ということで、詳しいやり方について見ていきましょう!!
iPhone7でGmailを転送せずに受信したい場合
iPhoneには標準の「メール」アプリがありますが、Gmailはプッシュ通知ができません。
※プッシュとは、ほぼリアルタイムに新着メールを受け取れることを指します。
プッシュによる受信ができないので"フェッチ"でメールを受信します。
※フェッチとは日本語で「〜を取って来る」という意味があり、間隔を設定して受信する方法です。
iPhoneによるGmailのフェッチによる受信間隔は、【15分ごと】【30分毎】【1時間ごと】【手動】の4種類から選ぶことができます。
最短でも15分なので、急ぎのメールが来た時にすぐに返信できないことがあります。
相手からメールが送られて15分後に届く…という事もあり得るのです。
では設定方法についてみていきましょう!
※Gmailアカウントがある前提で進めていきます。
①メールを選択
設定から入り、”メール”を選択します。
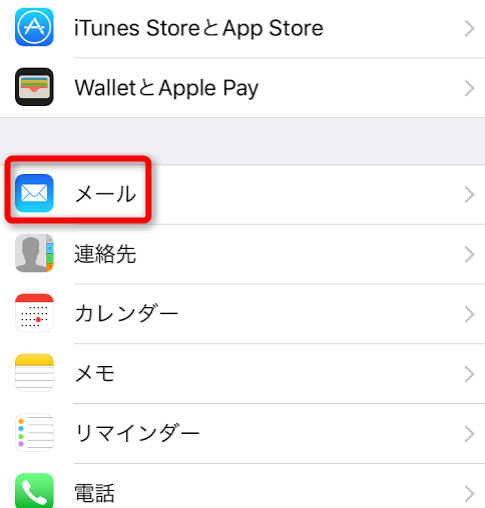
②アカウントを選択
”メール”からアカウントを選択します。
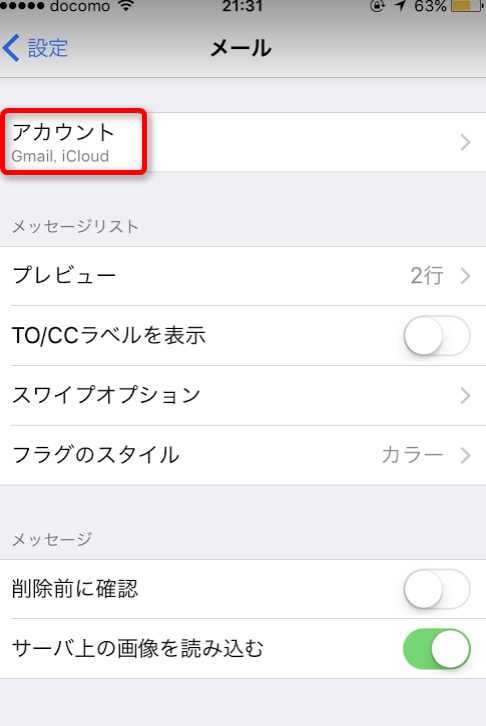
③"アカウント"を追加を選択
私はGmailアカウントを追加しているので、iCloudとGmailの2種類が入っています。
アカウントを登録していない方は、iCloudだけになっているはずです。
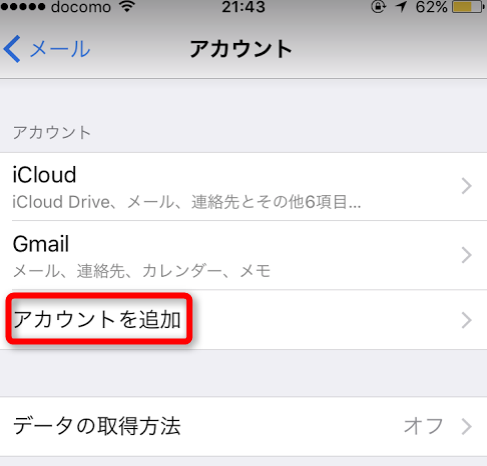
④Googleを選択
”アカウントを追加”からGoogleを選択します。

⑤アカウントの情報を入力
アカウント情報の設定画面から、Gmailのアカウント情報を入力後「次へ」を選択
⑥同期オプションを設定
連絡先・カレンダー・メモのアプリとGmailの各種サービスを連携させることができるので、チェックを入れておきます。
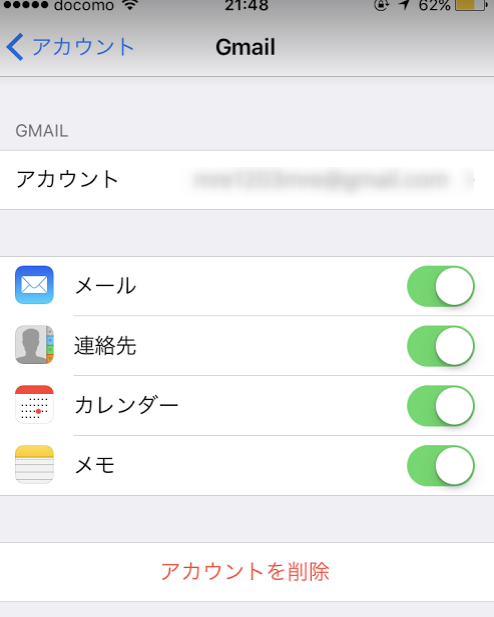
⑦Gmailアカウントの確認
設定→メールを開き、アカウントの中に”Gmail”が入っていれば設定は完了です。
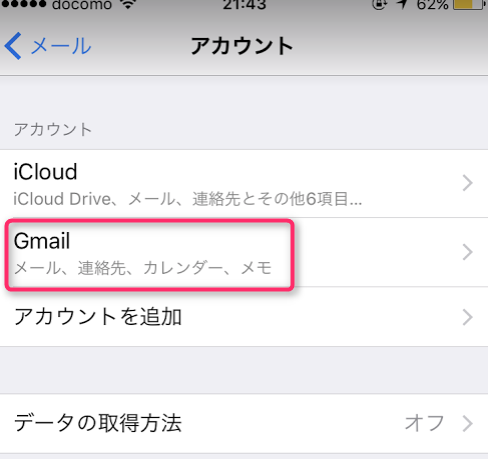
念のため、メールアプリからGmailが入っているか、確認してください。
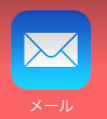
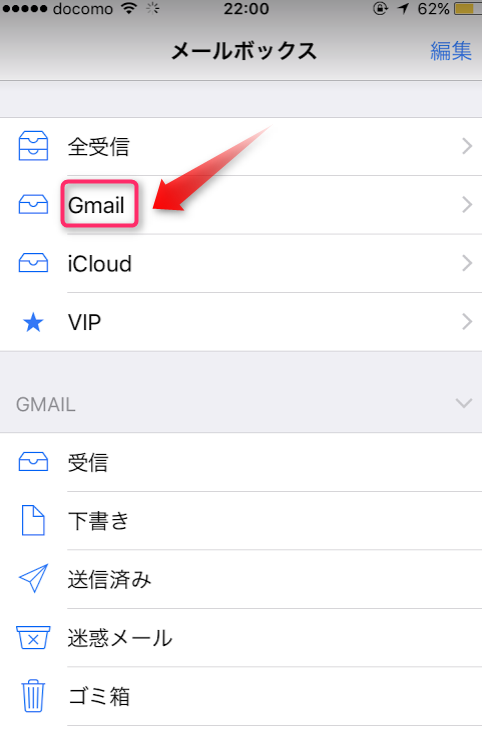
メールの取得時間の間隔を変更する
前述した通り、iPhoneのGmail受信間隔は、【15分ごと】【30分毎】【1時間ごと】【手動】の4種類からしか選択ができません。
①メールを選択
”設定”から”メール”を選択します。
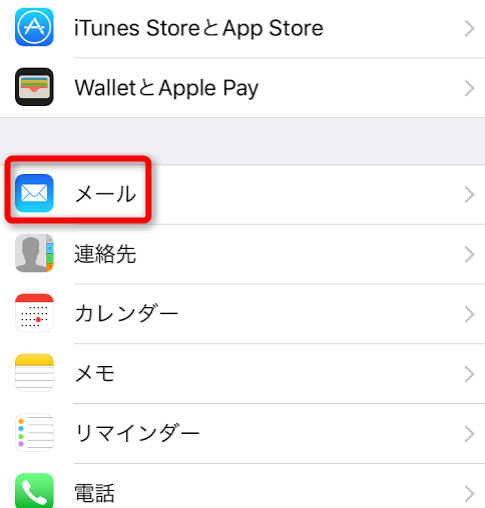
②アカウントを選択
”メール”から”アカウント”を選択します。
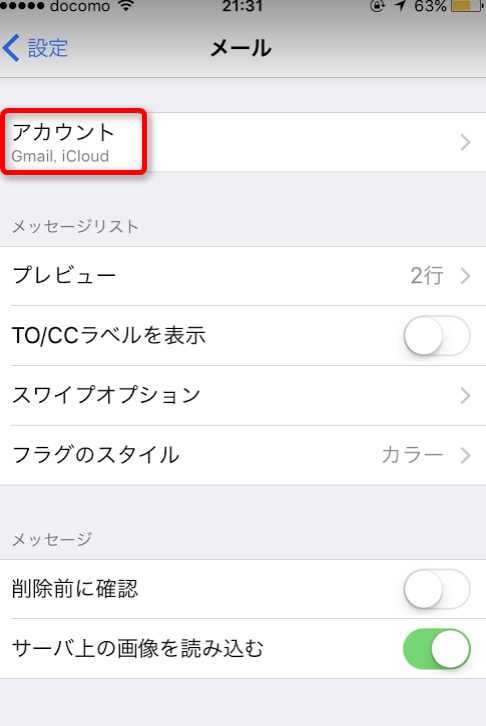
③データの取得方法の変更
”アカウント”から”データの取得方法”を選択します。

⑤希望の受信間隔に変更
Gmailの項目を”フェッチ”に変更し、希望の受信間隔に変更してください。

ここまでが、GmailをiPhone7で受信する方法になります。
私も最初は調べた画面と違っていたので戸惑ったのですが、見つけられればすんなり変更できました。
Gmailはあまり使わない・・・という方は、更新頻度を1時間ごとか手動にした方が良いかもしれません。
その方が、バッテリーの駆動時間が長く保てるようです。
逆に、早くメールを読みたい!という方は、15分ごとにするか、iCloudに転送して受信するようにしましょう。
リアルタイムで受信する詳しいやり方は、以下の記事をご覧ください(*^-^*)
